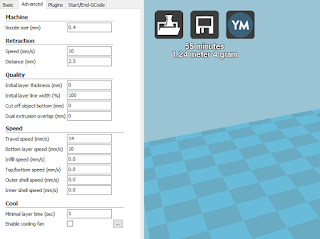So assuming you have your printer up
and running and you've managed to print some test prints off the 101hero site
using the SD, you want to move on to printing files from other sites like
Thingiverse, or make your own models.
Setting up Cura on the a Mac is similar to that on a Windows based system.
Setting up Cura on the a Mac is similar to that on a Windows based system.
Cura step by step For Macs ...
Make
sure you've downloaded the correct version of Cura (15.02.1) or 15.4 also works
so either one can be installed https://ultimaker.com/en/products/cura-software/list (be
sure to scroll down to the macOS section of the download page). Also download the Mac “Driver” file from 101hero, the
official download page.
Install the “Driver” file then then install the Cura program.
Install the “Driver” file then then install the Cura program.
(Please note that since my Cura program is already set up
for the 101Hero, your initial set-up may look a little different from my accompanying
screen shots.)
Start
Cura: this is basically what you start screen should look like.
From
here, move the mouse pointer to the top of the screen to show the Cura “Top
Menu”:
Click
on “Machine” select “Add New Machine” and the following screen should open:
Select “Next”
Select
“Other”
Then
enter the following data into the chart:
Click
“Finish” and it should take you back to the Cura “Start Page” move the mouse to
open the “Top Home Menu” again and move to “Machine” again and scroll down and
click on “Machine Settings” to open the following screen. You should now see
101 Hero listed as a selection in the “Machine Settings”
Enter the data below in the “Machine
Settings” table as shown below.
NOTE:
Under “Communications settings” for the “Serial Port” click on the selection
arrow. You should see “/dev/cu.SLAB_USBtoUART” as an option. Select it, set the
Baudrate to 115200 and click “OK”.
You need to be
aware that the
machine settings of width 105 and length 105 set the diameter of the round
virtual print bed in Cura, but the effective print size of the 101Hero is only
about 100mm or so. This means that wide objects that fit on the virtual print
bed may not actually print properly.
That should return you to the Cura
“Start Menu” where you can enter the information for the:
Basic settings tab:
and the advanced settings tab:
I have not made any changes to
Plugins or Start/End GCode
An additional change you may want to
make is to configure the printer interface from basic to Pronterface - this
gives you some additional information and controls.
Go to “File”- “Preferences” on the
Cura “Top Menu”
Now change the interface to
Pronterface UI
That's it. Now you can load a model from Thingiverse or
any other stl file and print over USB or save it to SD and print.